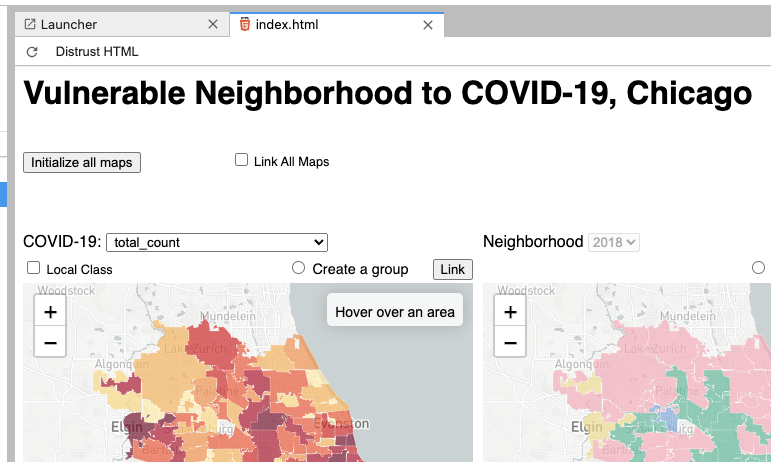Introduction to the JupyterLab Interface
On Launch: Loading the Launcher
When you initially launch CyberGISX with the Lab interface, you will notice a tab called “Launcher” is opened (you can also open this tab using the blue “+” button in the top left corner). From this tab, you can easily create a new notebook, console, or other supported file type by clicking on the squares within the “Launcher” tab window. In the leftmost part of your screen, you can open any existing folders or files.
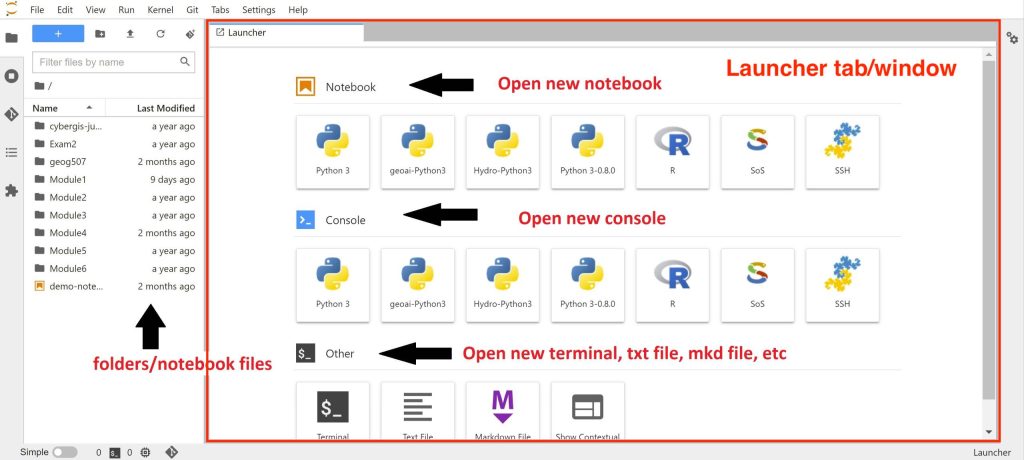
At the top of the screen is the Menu Bar:
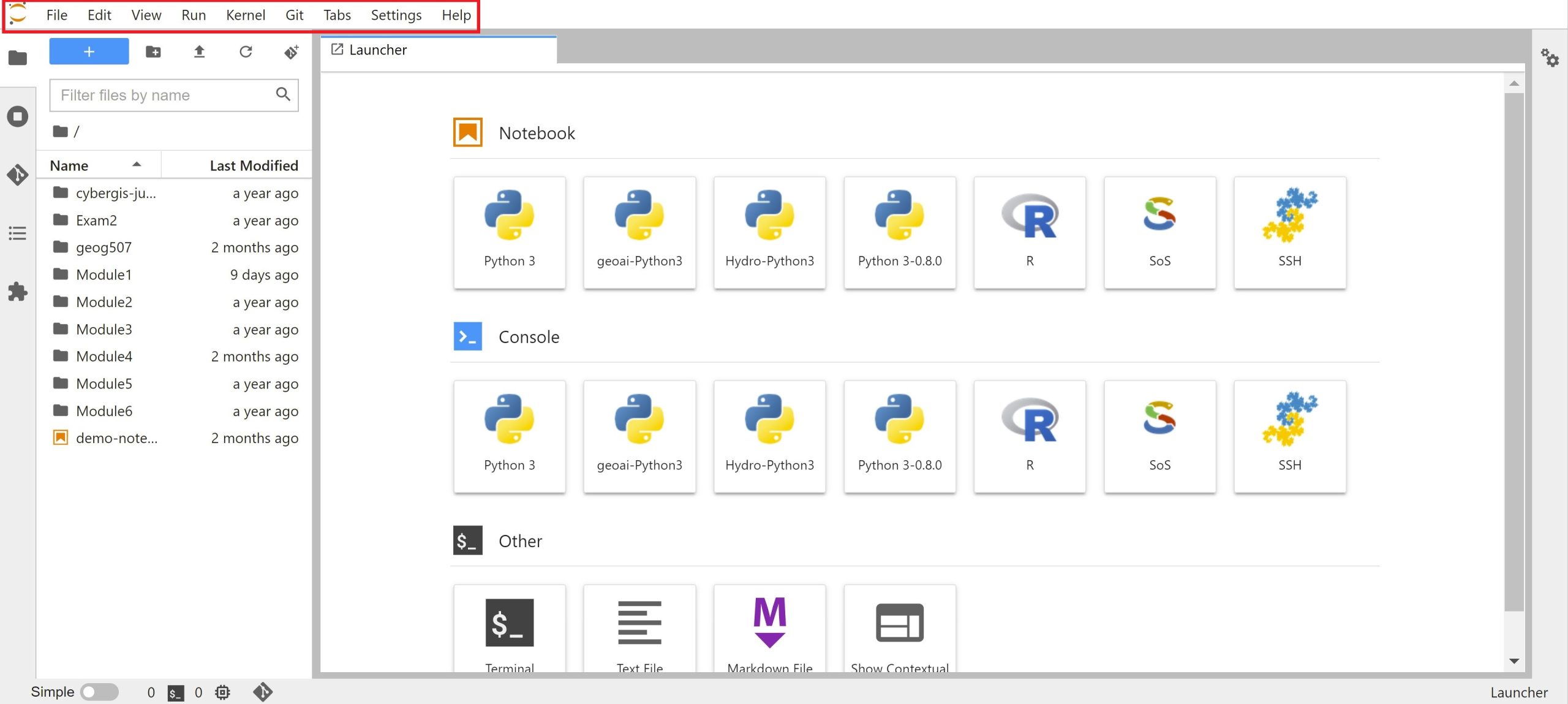
These dropdown menus are where you can access much of the power of the Jupyter environment. Basic operations can be accessed using the File, Edit, View, Run, and Kernel menus. The Git, Tabs, and Settings menus are all features distinct to JupyterLab.
The File Menu
The File menu can be used for basic operations such as opening and closing tabs, saving work, reloading, and downloading and exporting content. Additionally, the Jupyter Control Panel can be accessed from this menu (File -> Hub Control Panel) to stop and restart your Jupyter server.
The Edit Menu
The Edit menu allows for edit operations within the current cell. You can add, delete, edit, select, copy, move, and merge/split code and display cells. You can also search content or jump to a line within this menu.
The View Menu
The View menu controls how content within JupiterLab is displayed. With this menu, you can show and hide menus and panels and change how cell content is viewed.
The Run Menu
The Run menu is used to run Jupyter Notebook cells within a tab. The Restart Kernel and Run All command is commonly used when a notebook requires custom installs to run.
The Kernel Menu
The Kernel menu is used to stop, restart, shut down, and change kernels.
The Git Menu
The Git menu integrates Git with the CyberGISX development environment. It looks like this:
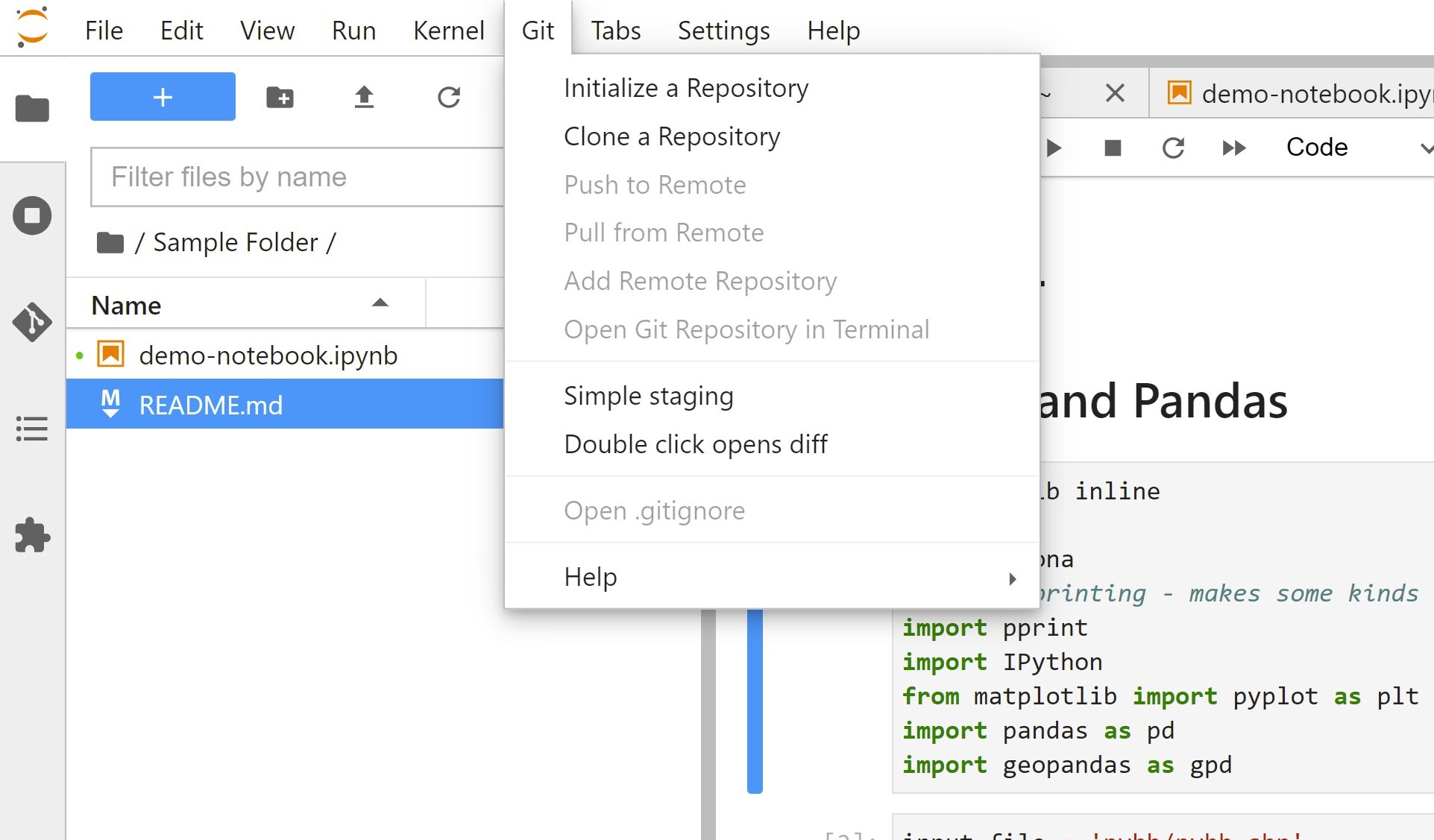
From the Git menu, you can initially click Initialize a Repository or Clone a Repository. Once you are working in a Git repository, you can push or pull to/from your repository from the Git menu. We will discuss the specifics of these processes in a different article.
The Tabs Menu
One of the key features of the JupyterLab interface is the ability to have multiple tabs open at once. You can have multiple notebooks, terminal sessions, and other files open at the same time, and can easily toggle between them by clicking on the tab name at the top of the editing window. See below for an example:
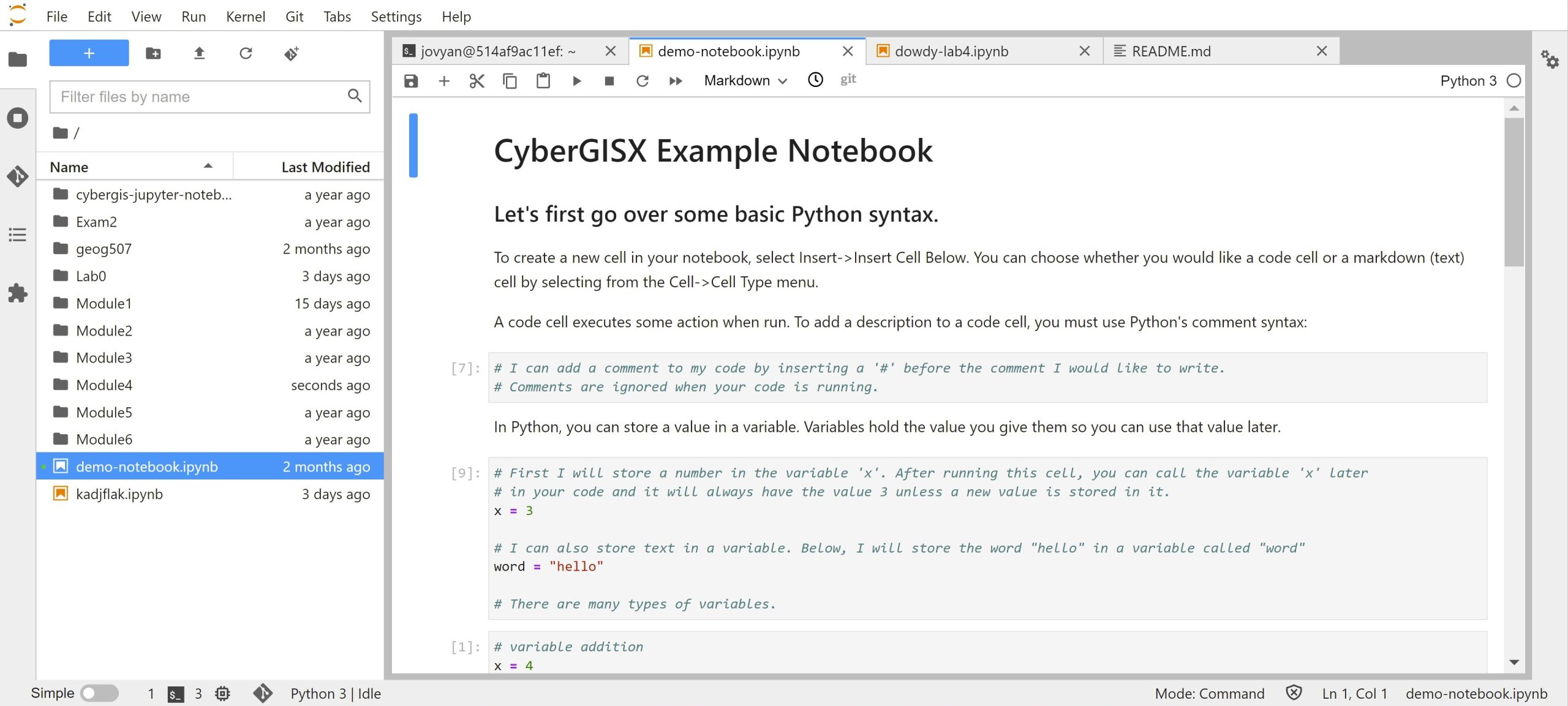
From the Tabs dropdown menu, you can switch between tabs, see the keyboard shortcuts to switch between tabs, and see a list of the tabs you currently have open.
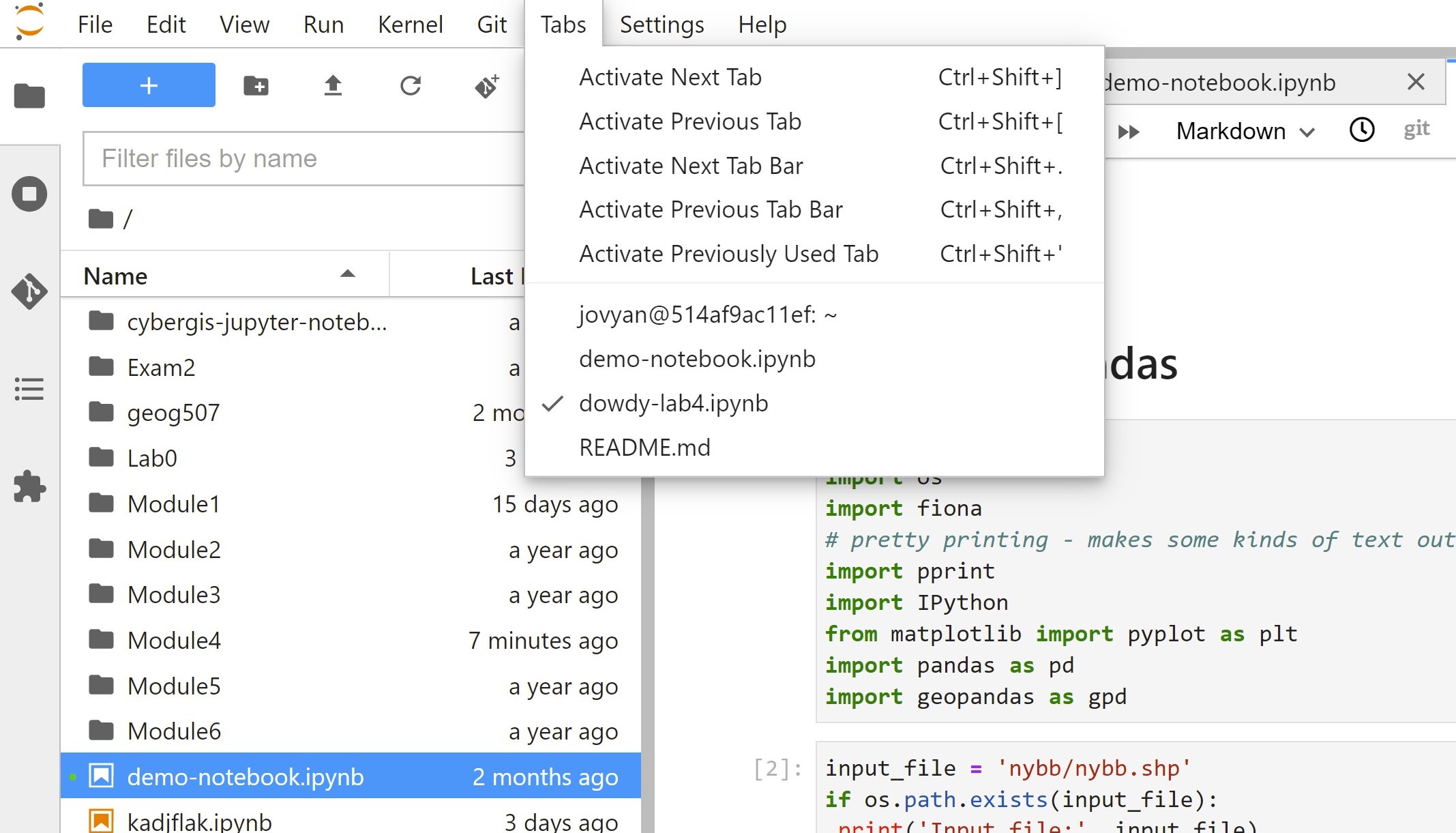
The Settings Menu
The JupyterLab interface may be customizable. For example, you can switch JupyterLab into dark mode by clicking Settings -> JupyterLab Theme:

From the Settings menu, you can also change your font size, customize the text editor settings, and turn autosave on and off.
The Help Menu
Finally, the Help menu provides links to more information and resources for learning about JupyterLab.
The Left Side Bar
The Left Side Bar contains shortcuts to commonly used panes, such as the File Browser, the Running Content Pane, a Git Pane, and more.
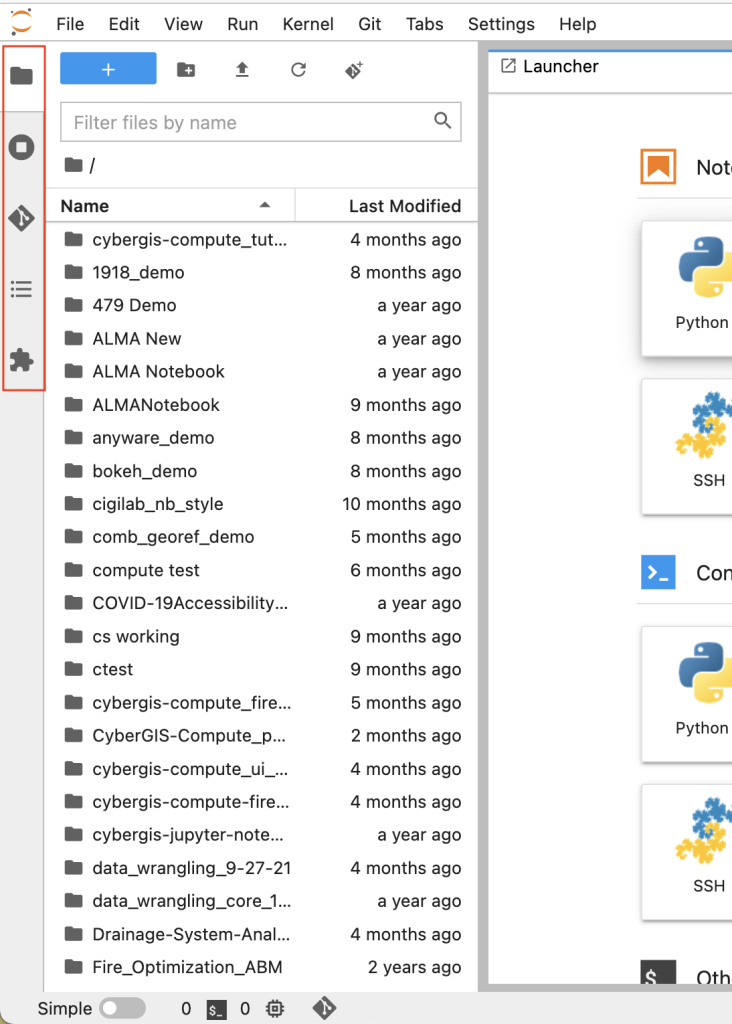
The File Browser
The File Browser can be used for file operations. You can add a new file by clicking the blue shortcut button with the plus sign. You can also create new folders, upload files, or clone a Git repository from the file browser shortcut pane. Additionally, you can search for a file by name in the search bar. Below the search bar is a path description and a list of files. Initially, the path description will just show a slash (“/”), which means you are in the “root” folder. If you double-click a folder in the file browser it will display the files contained within, and the folder name will be added to the path description. You can double-click a folder name or icon in the path description to change back to that folder.
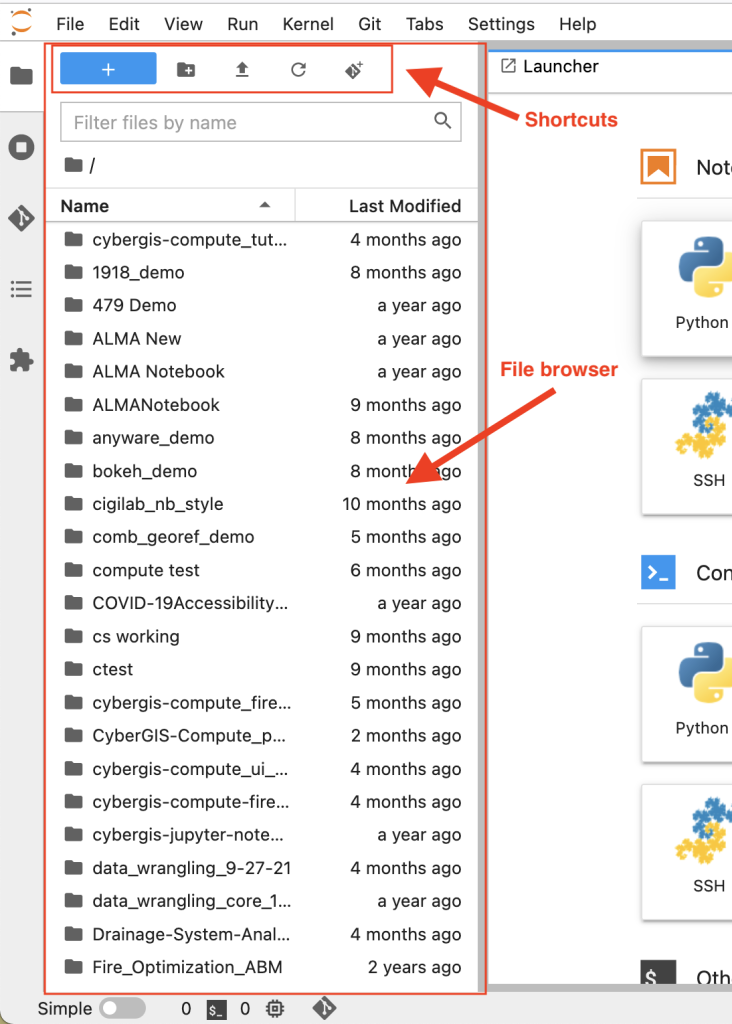
The Running Content Pane
The Running Content Pane shows what tabs, kernels, and terminals are currently running and can also shut down ones that you are not currently using.
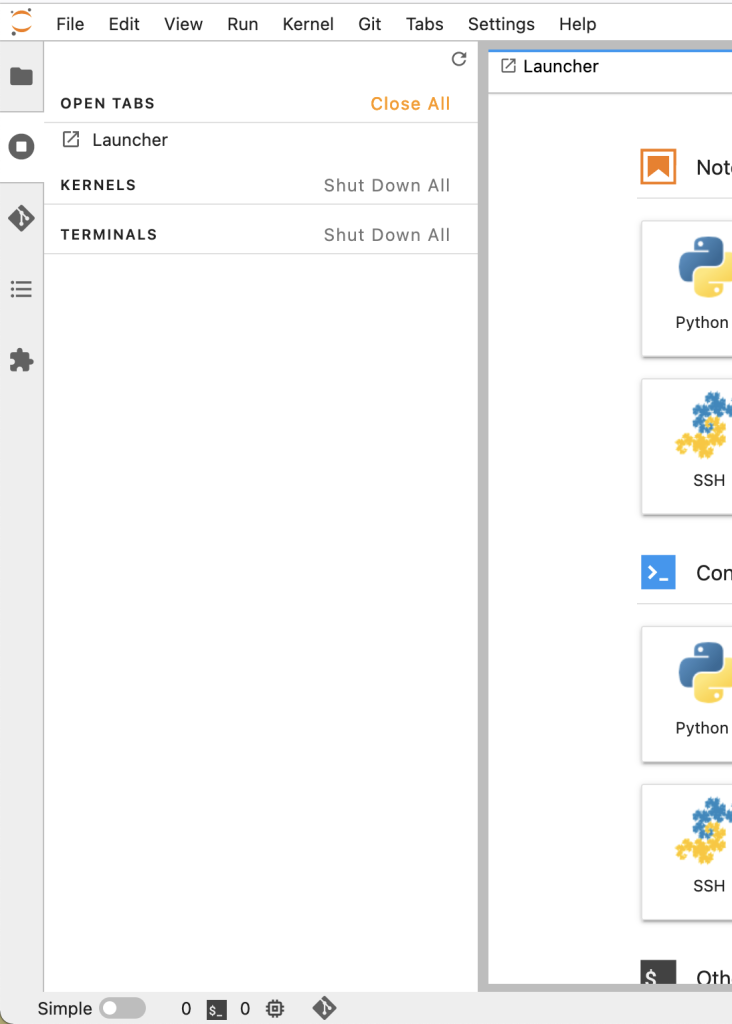
The Bottom Bar
The Bottom Bar has a slider to change between the Simple and non-Simple interfaces, a quick link to display the number of open items, and a quick link to the Git pane.
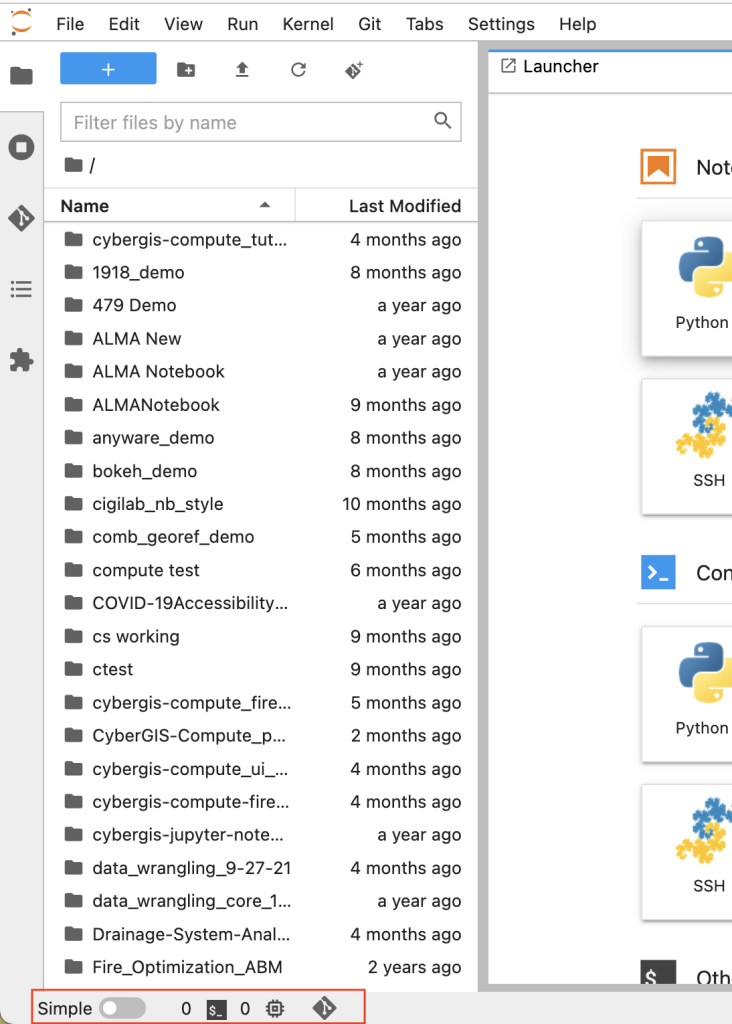
Viewing HTML Content in JupyterLab
Some HTML content may not load automatically. If you are trying to load an HTML file and the content is not visible, you may need to select the “Trust HTML” button that appears directly under the tab. The “Trust HTML” button looks like this:
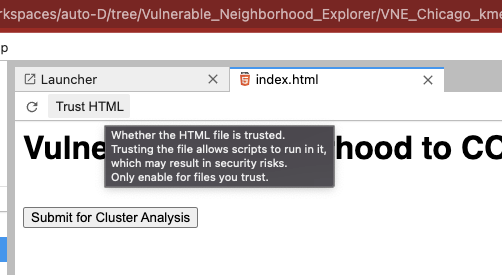
Once selected, the HTML content will load and the “Trust HTML” button will switch to a “Distrust HTML” button as shown in the following image. You can select this button to toggle HTML support off.