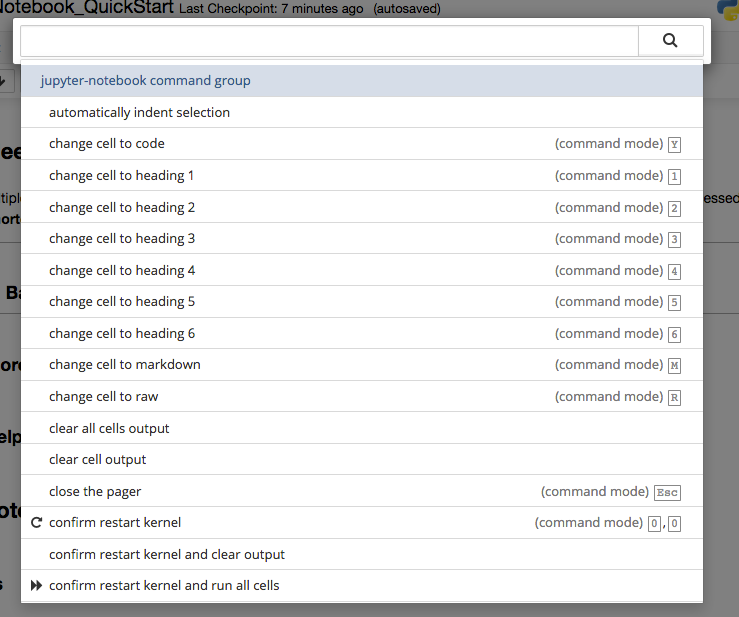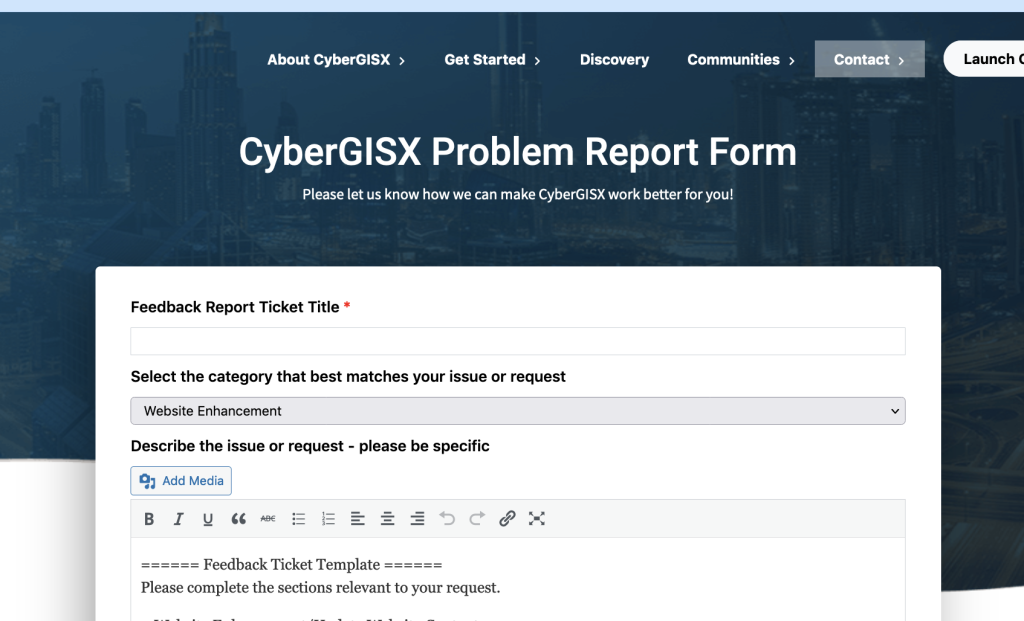CyberGISX Project Contributor License Agreement
Version 1.0 February 9, 2021
Thank you for your interest in contributing to the CyberGISX Project. In order to
contribute, you will need to provide your name and contact information and sign this
CyberGISX Project Contributor License Agreement, which sets the terms and conditions of
the intellectual property license granted with your contributions.
This CyberGISX Project Contributor License Agreement (“Agreement”) is by and between you,
any person or entity (“You” or “Your”) and the Board of Trustees of the University of
Illinois, a body corporate and politic of the State of Illinois (“Illinois”). Please
read this document carefully before signing and keep a copy for your records. By signing
this Agreement or making a “Contribution” to the “CyberGISX Project” as defined below
(even if You do not sign), You agree to the following:
1. “CyberGISX Project” is an open-source software project that aims to enable open
access and sharing of computation- and data-intensive geospatial analytics with
computational reproducibility and transparency support available under Apache 2.0
license agreement: https://www.apache.org/licenses/LICENSE-2.0
2. “Contribution” means all of Your contributions of object code, source code,
content, and documentation, and any modifications thereof, to the CyberGISX Project.
3. “Licensed Patents” mean patent claims licensable by You which are necessarily
infringed by the making, using, selling, offering for sale, having made, import, or
transfer of either Your Contribution alone or when combined with the CyberGISX Project.
4. “Representation.” You represent the following to the best of your knowledge:
a. You are at least 18 years of age and have full power and
authority to enter into this Agreement and to grant the rights in and to the
Contribution as set forth herein (individuals who are under 18 years of age and who wish
to contribute to the CyberGISX project may not enter into this Agreement, but may
contact CyberGISX at cybergis@illinois.edu to explore alternatives);
b. If your employer has rights to intellectual property that
You create as part of the Contribution, You represent that You have obtained permission
from Your employer to make the Contribution on behalf of that employer, or Your employer
waived any rights in and to Your Contribution, or Your employer authorizes the
Contribution and agrees to be bound by the terms herein by signing as an entity below;
c. That either:
1. all documentation and code in the Contribution is Your
original work and includes complete details of any third-party license and any other
restriction (including, but not limited to related patents and trademarks) of which You
are personally aware and which are associated with any part of Your Contributions; or
2. any part of the Contribution that is not Your original
creation is submitted to CyberGISX separately from any original Contribution, includes
the complete details of its source and any corresponding license and any other
restriction (including, but not limited to related patents, trademarks, and license
agreements) of which You are personally aware, and is conspicuously marked as
"Submitted on behalf of a third party: [named here]".
d. That Your Contribution does not include any viruses, worms,
Trojan horses, malicious code or other harmful or destructive content;
e. The CyberGISX Project delivered under this Agreement may be
subject to U.S. export control laws and may be subject to export or import regulations
in other countries. You agree to comply strictly with all such laws and regulations and
acknowledge that You have the responsibility, at Your own expense, to obtain such
licenses to export, re-export, or import as may be required; and
f. Your Contribution does not include any encryption technology
and no government license or permission is required for the export, import, transfer or
use of the Contribution.
5. Notification. Your representations are accurate, and You agree to notify
Illinois of any facts or circumstances of which You become aware that would make any of
Your representations inaccurate in any respect.
6. License grant to Contributions. You grant to Illinois and to recipients of the
CyberGISX software (collectively, “Recipients”), a perpetual, irrevocable,
non-exclusive, worldwide, royalty-free unrestricted license to use, reproduce, prepare
derivative works of, publicly display, publicly perform, distribute, and sublicense the
Contribution, and such derivative works, in source code and object code forms.
7. License grant to Patents.
8. No support. Except for the rights granted to Recipients above, You reserve all
right, title, and interest in and to Your Contribution. You are not expected to provide
support for your Contributions.
9. No Warranties. Subject to Your representations above, Your Contributions are
provided on an “AS-IS” basis WITHOUT WARRANTIES OR CONDITIONS OF ANY KIND (express or
implied), including, without limitation, any implied warranty of merchantability and
fitness for a particular purpose, and any warranty of non-infringement.
10. No Liability. Illinois, its trustees, directors, officers, employees,
students, and agents have no liability for any infringement of any copyright, patent, or
other right of third parties in connection with any Contributions, the CyberGISX
Project, or CyberGISX software, and are not liable for any direct, indirect, punitive,
special, incidental, consequential, or exemplary damages arising in connection with any
Contribution, the CyberGISX Project, or CyberGISX software.
11. Indemnity. You agree to indemnify, defend, and hold Illinois and its
subsidiaries, affiliates, officers, agents, employees, partners, licensees, and
licensors harmless from any claim or demand, including but not limited to reasonable
attorneys’ fees, made by any third party due to or arising out of Contributions You
submit, post, transmit or otherwise make available through the CyberGISX Project, as
well as Your use of the CyberGISX software; connection to the CyberGISX Project; or
violation of any rights of another.
12. You agree that Illinois may assign this Agreement and CyberGISX Project to any third
party without notice or consent.
13. Illinois is under no obligation to accept or include Your Contribution to the
CyberGISX Project.
14. This Agreement is governed by the laws of the State of Illinois, excluding its
conflict of laws provisions.

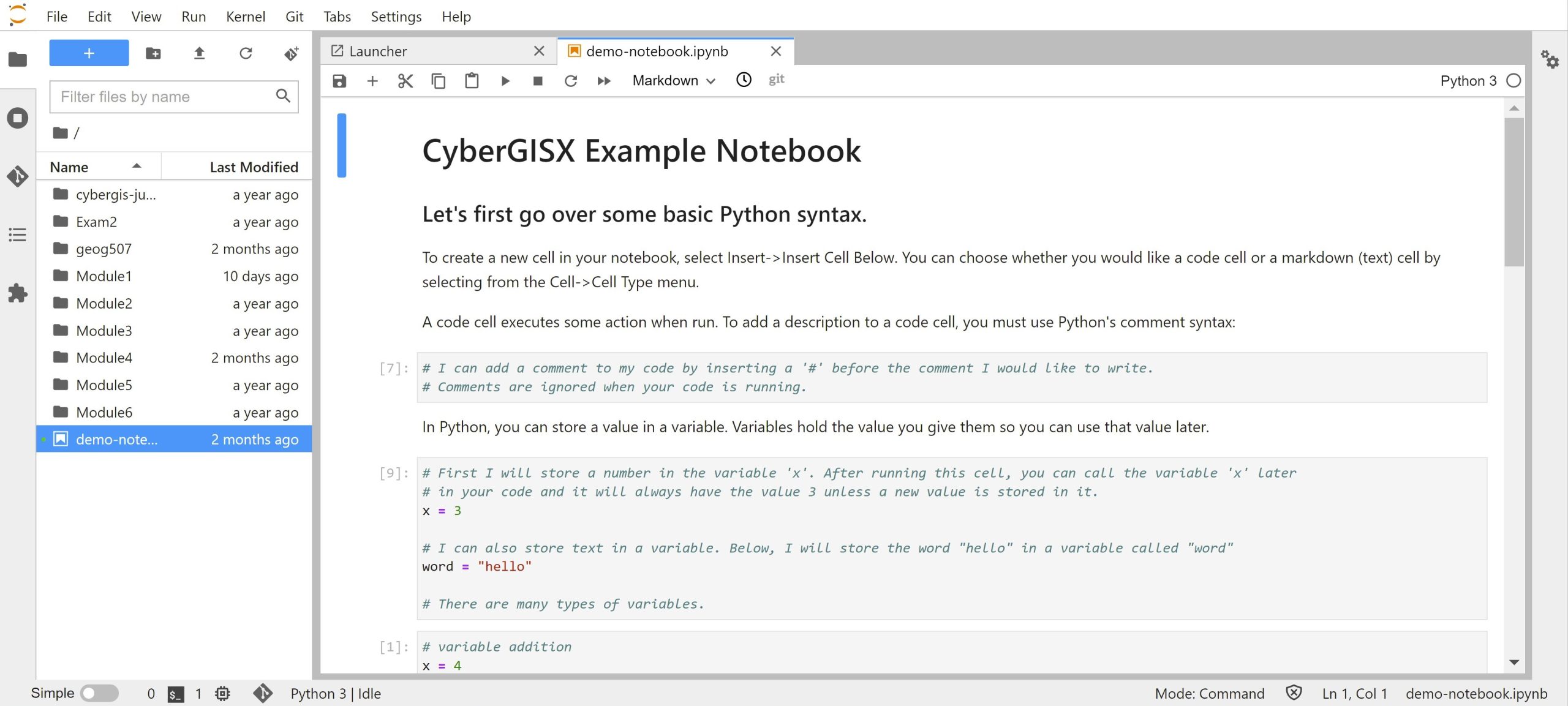
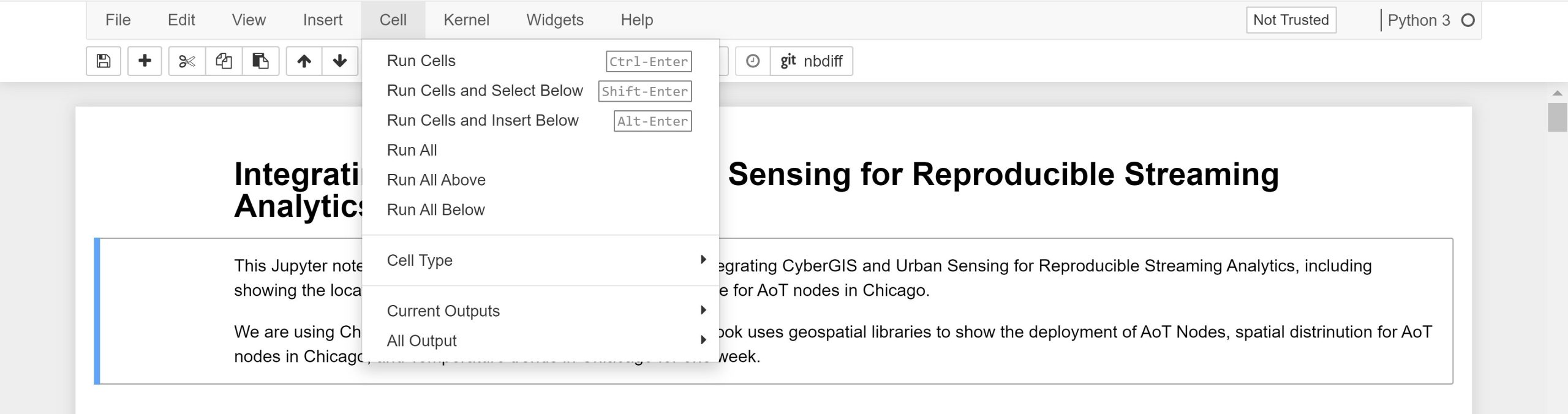
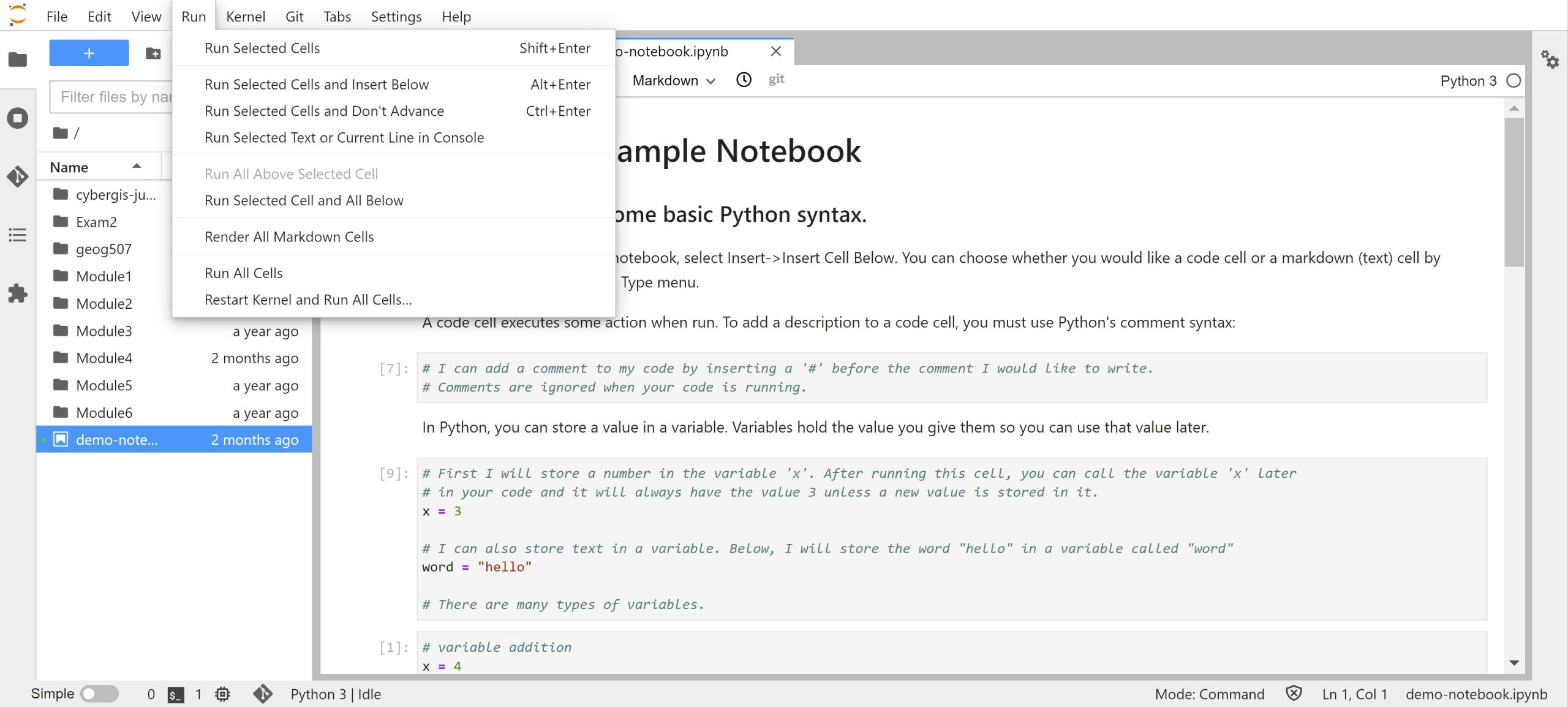

![]()
![]()
![]()